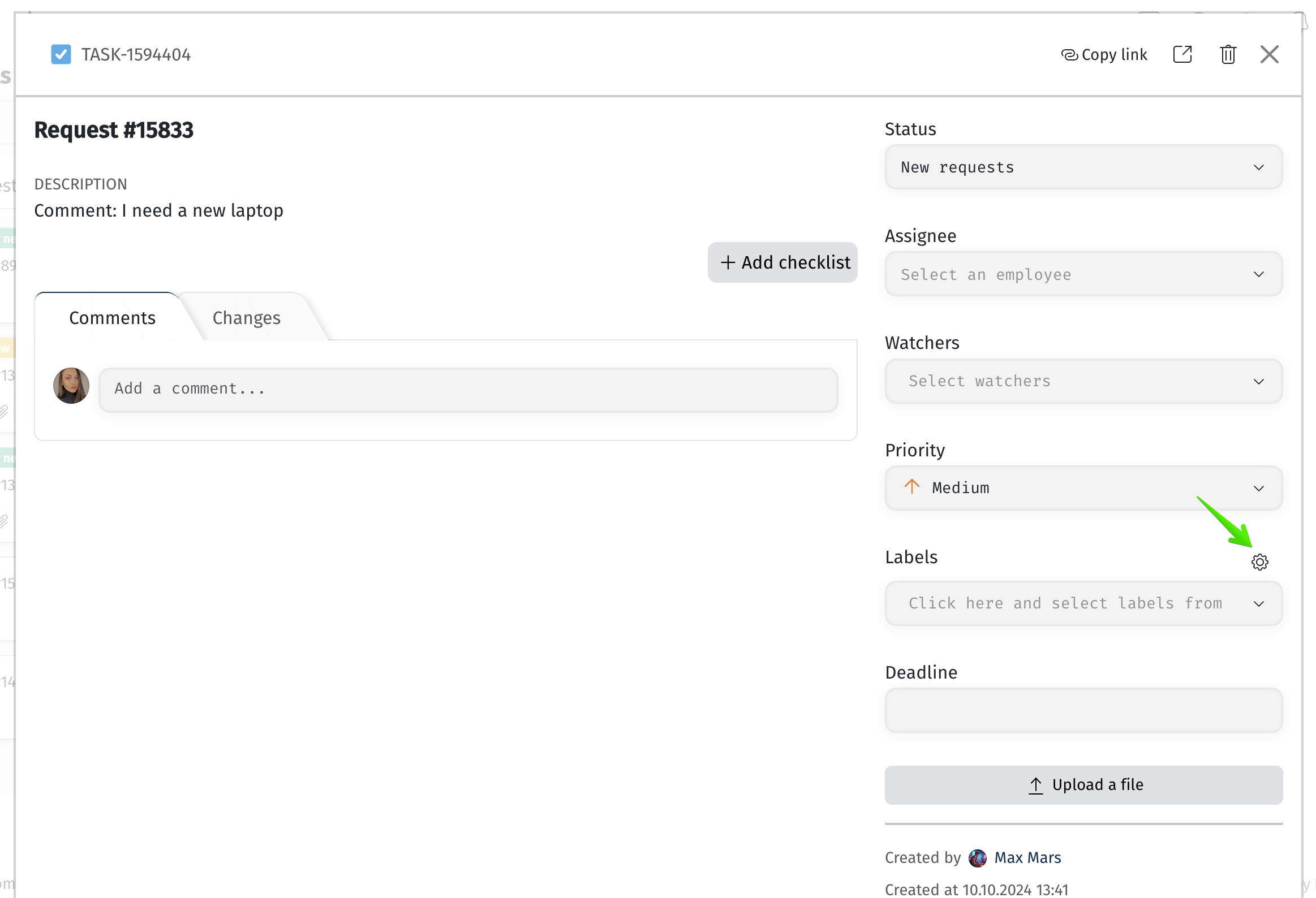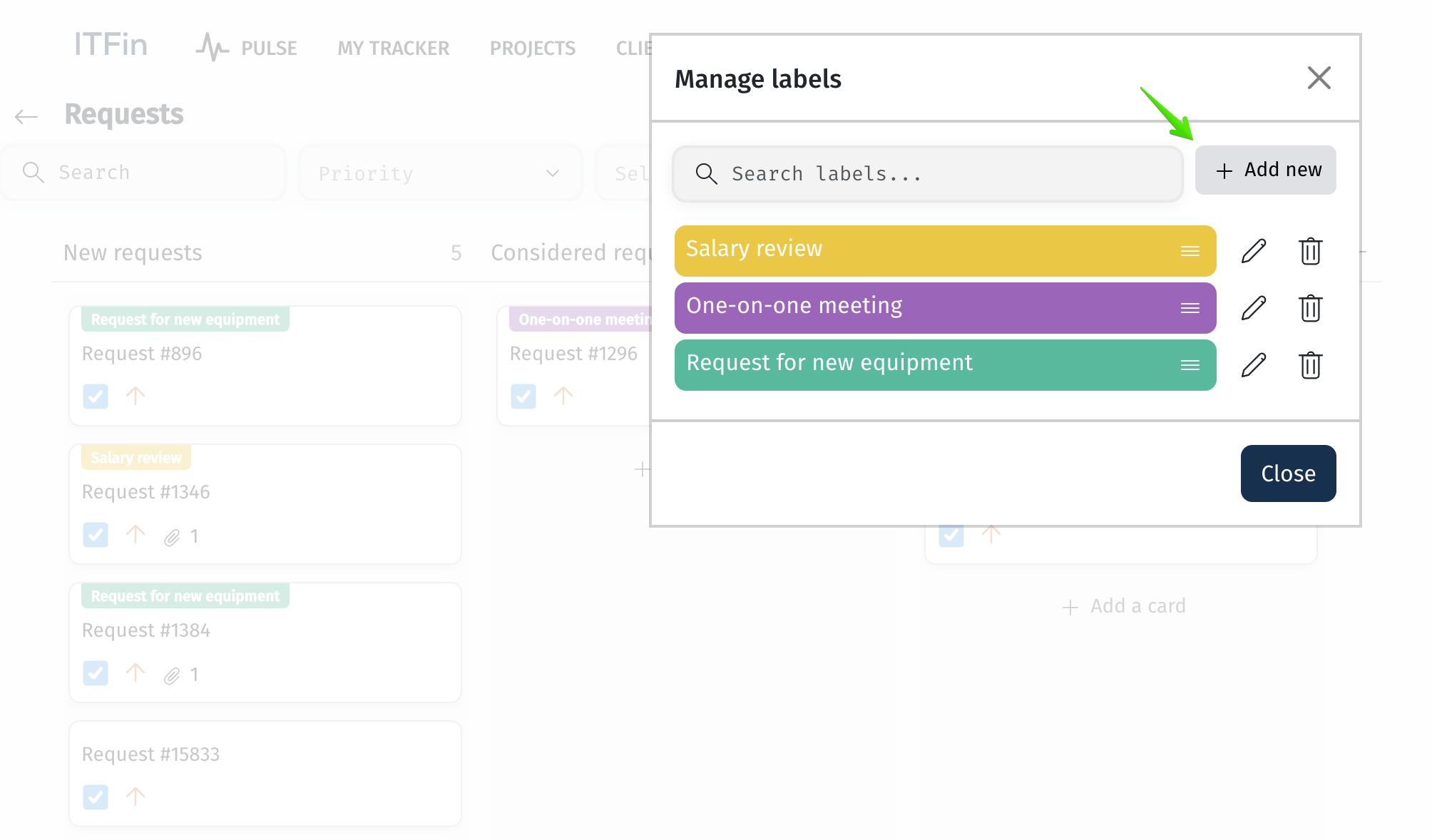In this section, you can configure various types of requests or questions that employees can submit through the corresponding menu on the top right panel of ITFin.
To set up available question blocks, go to Company > Settings > Questions. Next, create a group and a form for submitting questions.
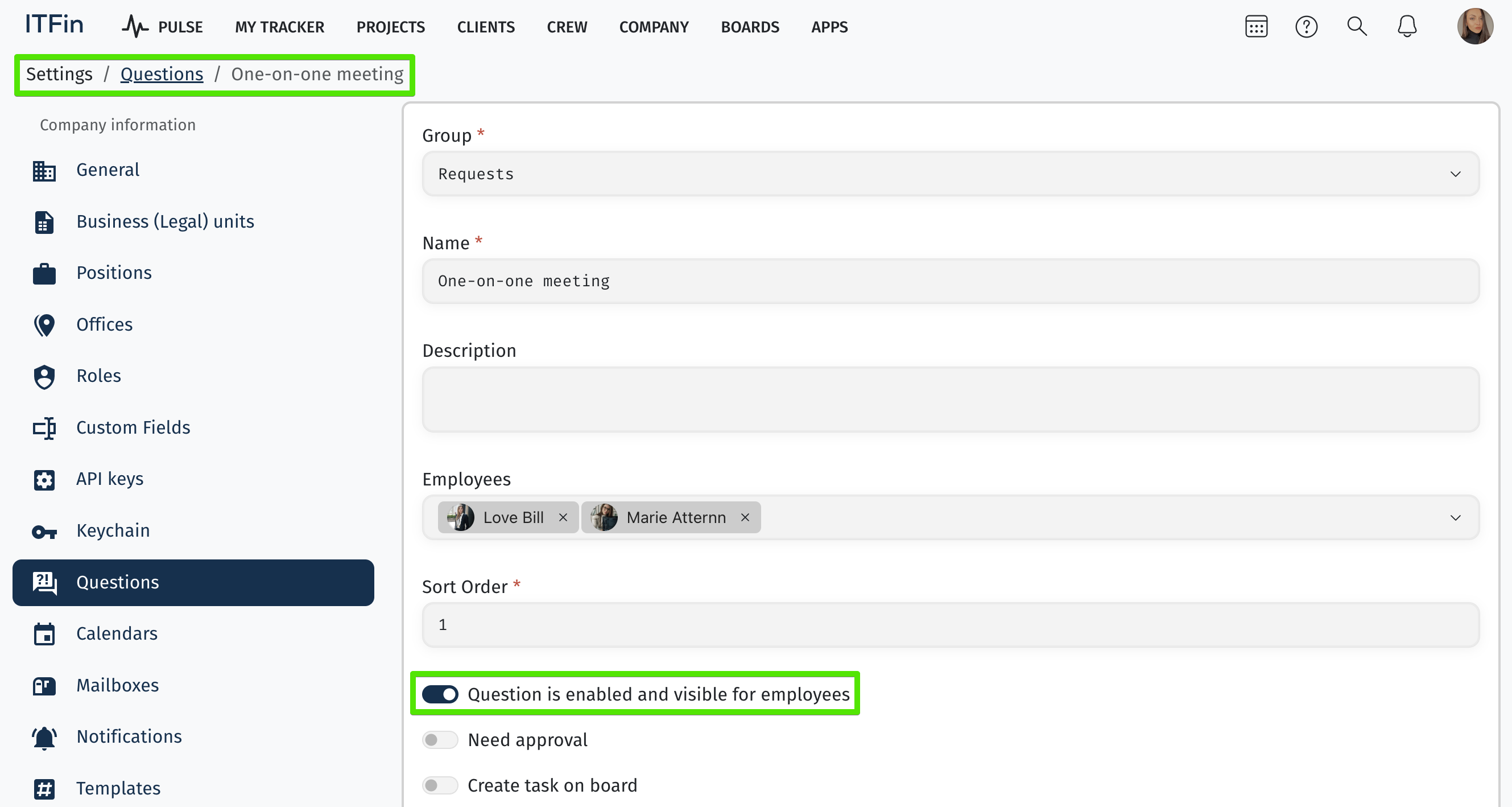
Creating a Request Form
To enable the ability for employee roles to ask questions, the
This functionality allows creating questions of different types. The Question modal window is built as a constructor. Users can form questions using various field types: text field, checkbox, date picker, financial information field (currency and amount), document upload field, etc. Additionally, certain fields can be marked as mandatory for completion.
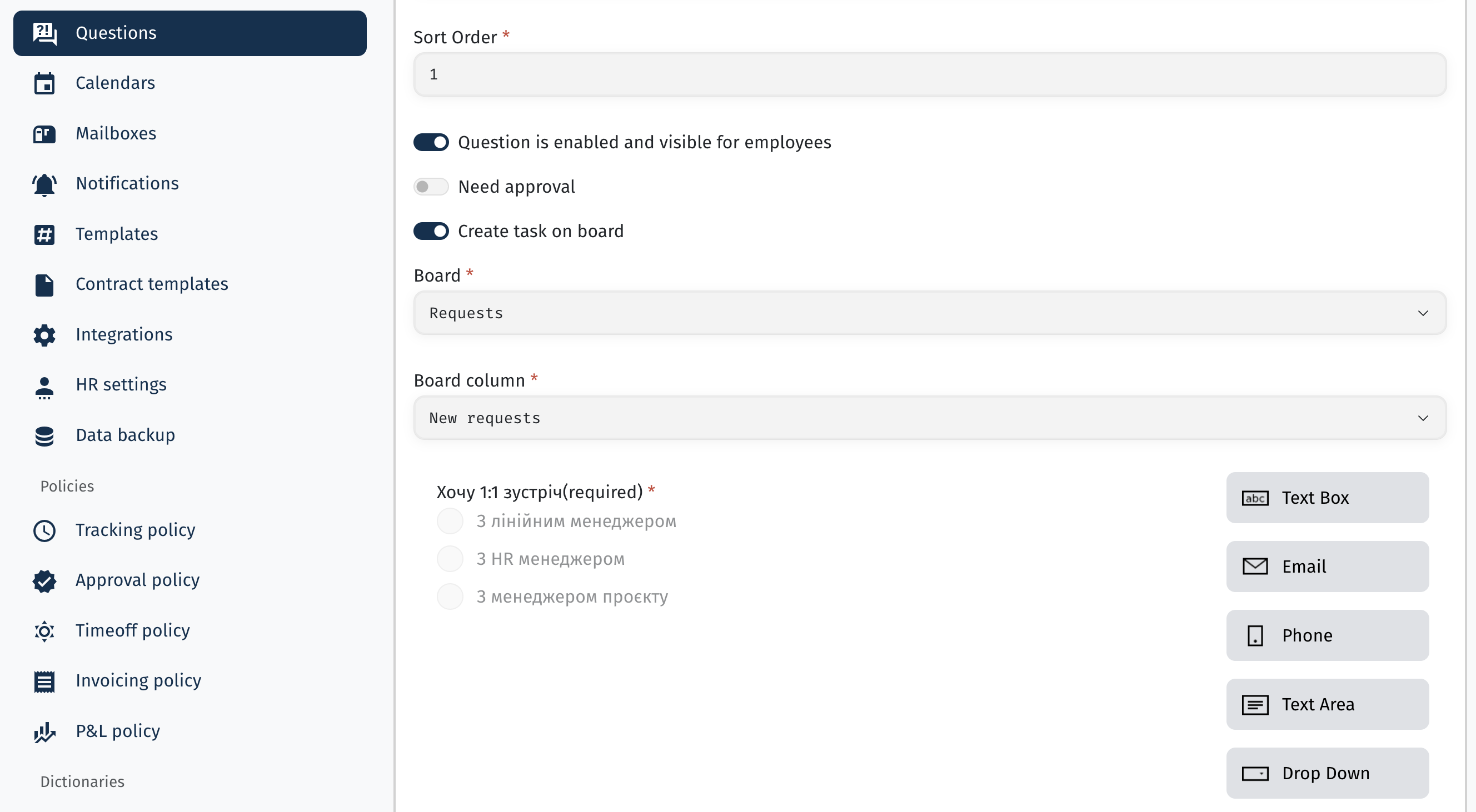
There are several options for using this functionality:
• Question active and visible to employees — This option controls the availability of the question for employees in the questions menu. While the question is in draft status and the toggle is inactive, the question is not accessible to employees. Once the option is activated, the question will appear in the questions menu.
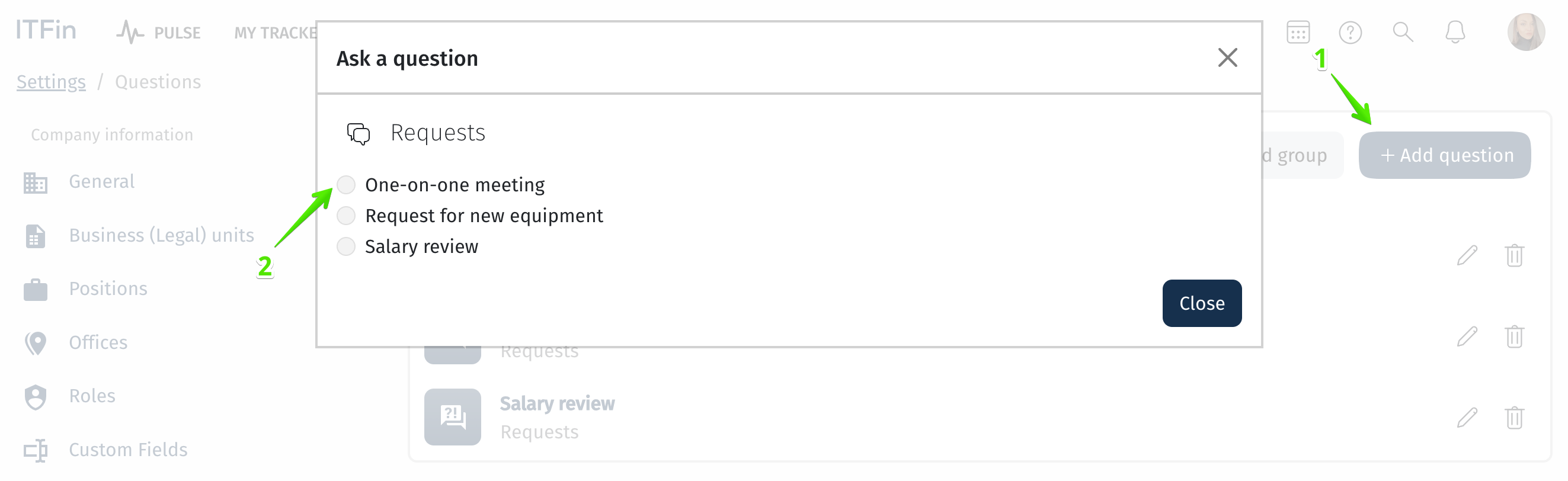
In this case, after creating the request, the recipient (the employee selected in the Employees field) will receive an email notification.
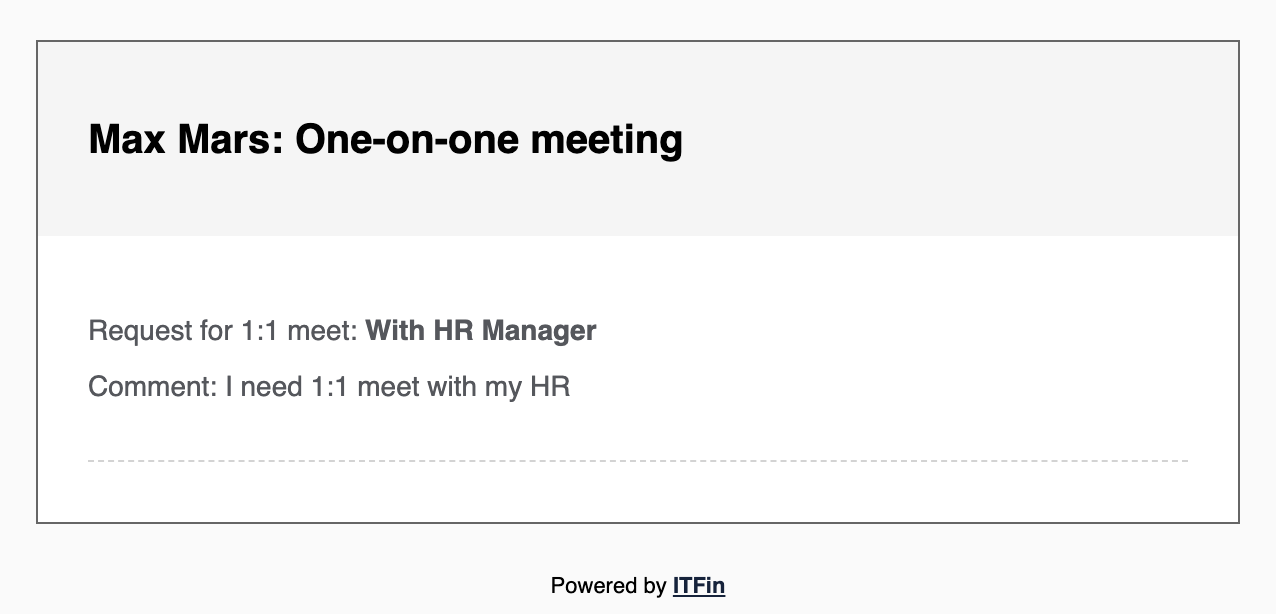
• Required approval – this option allows you to add an approval process to the created requests.
• Create Task on Board — this option allows you to build a request management process using a board, which offers a more visual approach to managing requests. To start, you need to create a board. This section can be found in the main menu of the system and is added by clicking the +Add new board button. The next step is to add columns to the board, such as New Request, Reviewed Requests, Approved Requests, etc.
Once the board is set up and the option is activated when creating a request, additional fields will appear in the modal window, allowing the request to be assigned to a specific board and column.
The board functions as a Kanban-style tool, allowing cards to be easily moved between columns. It offers the ability to add multi-colored labels to highlight requests in the overall list and to assign custom names to the labels. The system supports the unlimited creation of various labels. This color-coding visually helps users navigate and organize the overall list of requests.
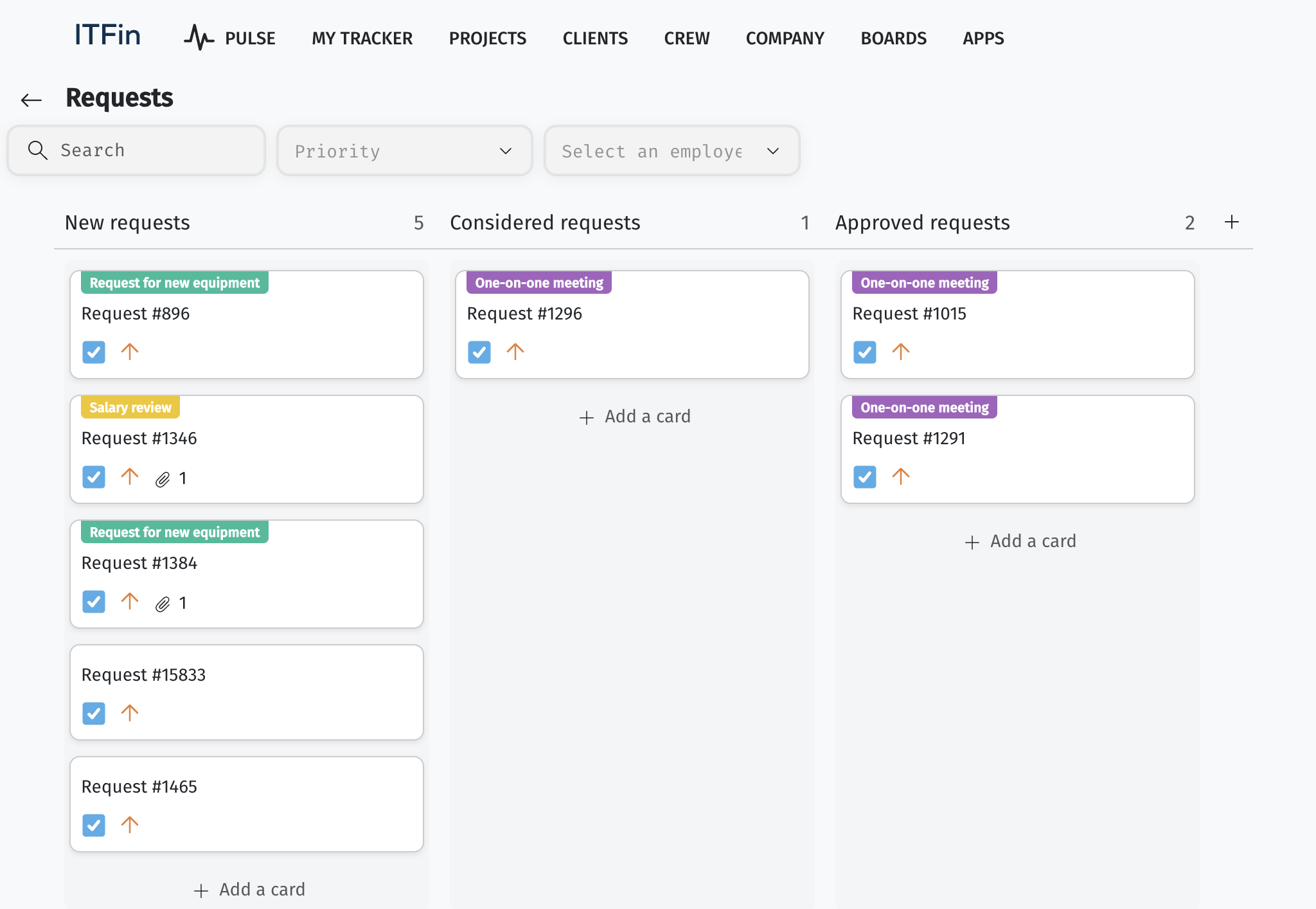
Labels are configured as follows: